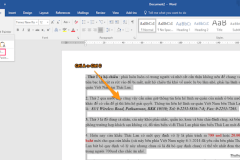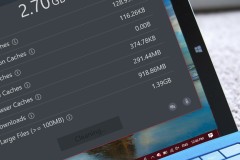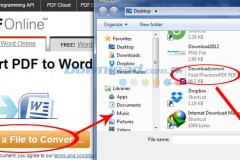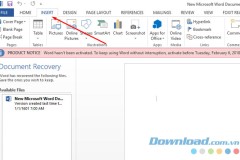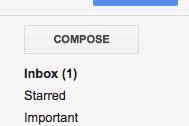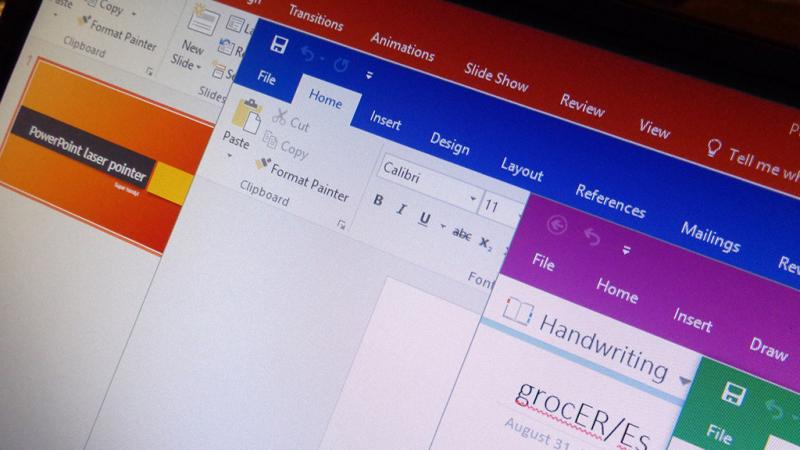
I. Word
1. 'Hô biến' văn bản thành tập tin PDF
Với Microsoft Word, bạn cũng có thể lưu văn bản dưới định dạng file PDF. Các bước cụ thể:
- Mở / soạn thảo văn bản muốn xuất ra file có định dạng PDF.
- Nhấn chọn File.
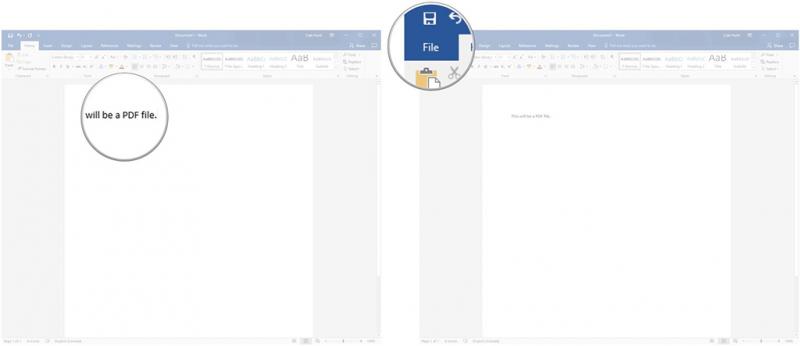
- Click Export.
- Click Create PDF/XPS.
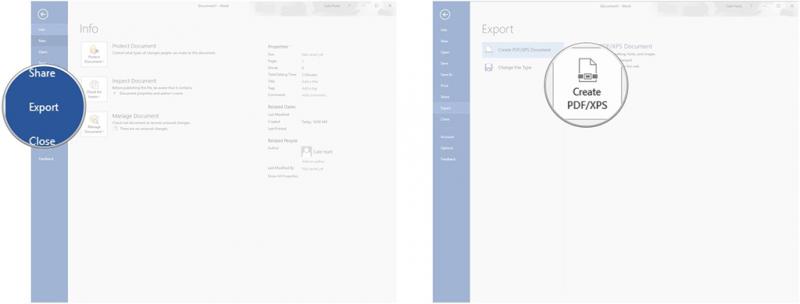
- Ở cửa sổ hiện lên ngay sau đó, bạn có thể chọn nơi lưu cũng như đặt tên cho tập tin PDF.
- Click Publish để tiến hành xuất file PDF
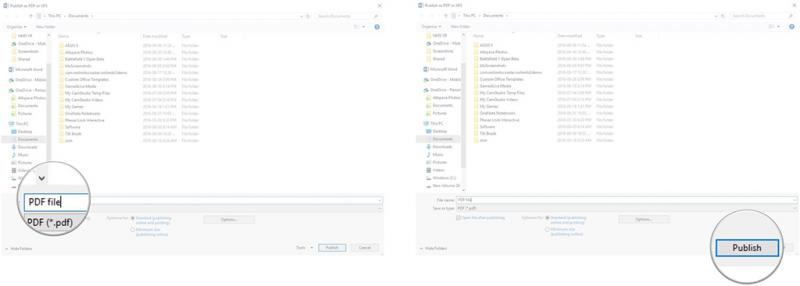
2. Chỉnh sửa văn bản trong tập tin PDF ngay trên Word
Không chỉ có khả năng tạo tập tin PDF, Microsoft Word cũng là một phần mềm mạnh mẽ với khả năng giúp bạn đọc và chỉnh sửa tập tin PDF rồi xuất ra tập tin có định dạng doc/docx rất dễ dàng. Các bước cụ thể:
- Mở phần mềm Microsoft Word.
- Click chọn Open Other Documents và nhấn đúp chuột vào file PDF bạn cần chỉnh sửa.
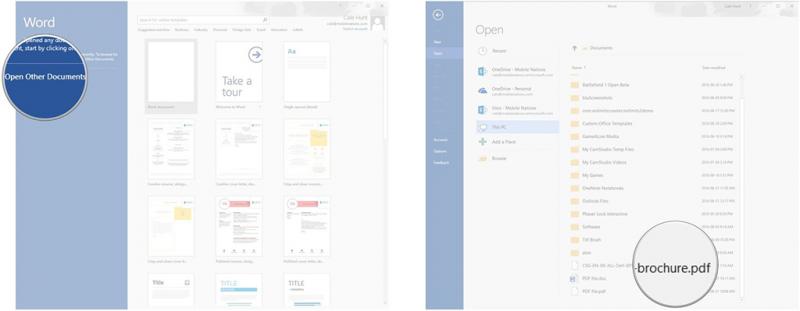
- Click OK.
- Chỉnh sửa nội dung trên tập tin PDF như các văn bản bình thường khác.
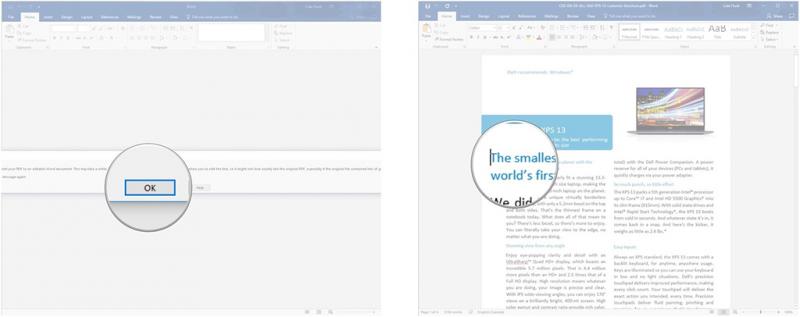
- Sau khi chỉnh sửa hoàn tất, nhấn vào nút Save (có ký hiệu là một cái đĩa vuông) ở góc trên cùng bên trái cửa sổ phần mềm.
- Tại bảng hiện lên, bạn có thể tuỳ ý chọn vị trí lưu, tên và định dạng tập tin mới (doc, docx,...)
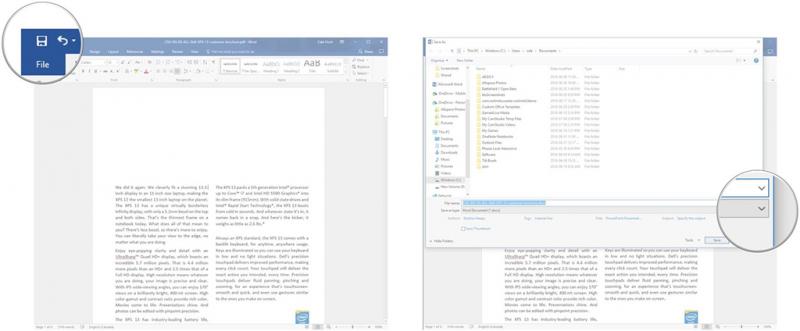
- Click Save để hoàn tất lưu trữ.
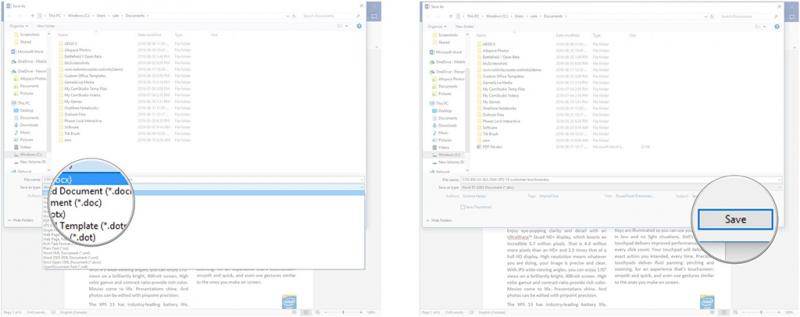
II. PowerPoint
1. PowerPoint laser pointer
Đối với nhiều người dùng, bút laser có lẽ là một trợ thủ đắc lực, không thể thiếu xuyên suốt trong quá trình thuyết giảng với PowerPoint. Tuy nhiên, nếu vào một ngày không đẹp trời bạn để quên mất cây bút laser ở nhà hoặc nó bỗng lăn đùng ra hỏng/hết pin thì tính năng PowerPoint laser pointer sẽ là một cứu tinh tuyệt vời. Để sử dụng, các bạn làm theo những bước dưới đây nhé:
- Mở phần mềm PowerPoint
- Click chọn Open Other Presentation.
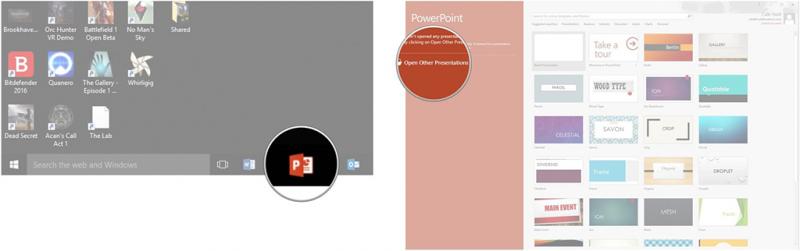
- Và chọn mở bài thuyết trình của bạn.
- Nhấn chọn nút Slide Show (biểu tượng là một màn chiếu, nằm ở góc dưới cùng bên phải của cửa sổ ứng dụng) để bắt đầu trình chiếu).
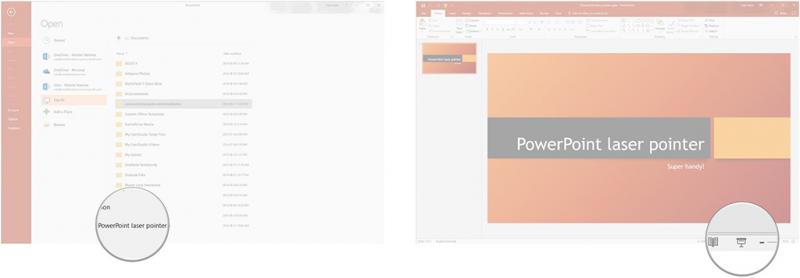
- Nhấn giữ phím Ctrl.
- Nhấn và giữ chuột trái.
Giờ đây con trỏ chuột của bạn đã trở thành một dấu chấm đỏ chẳng khác gì cây bút laser.
2. Tạo hiệu ứng động thủ công
Bên cạnh sử dụng các hiệu ứng động được cung cấp sẵn bởi Microsoft, hãng cũng trang bị sẵn cho phần mềm một công cụ giúp người dùng có thể tuỳ ý sáng tạo nên những hiệu ứng động riêng theo trí tưởng tượng của mình. Tính năng này phụ thuộc rất lớn vào sự sáng tạo của bạn, do đó dưới này mình chỉ nêu ra một phép ví dụ đơn giản thôi nhé:
- Mở phần mềm PowerPoint
- Click đúp chuột vào một mẫu trình chiếu
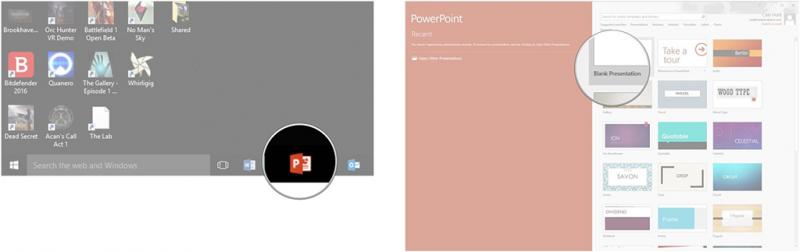
- Click Insert.
- Click Shapes.
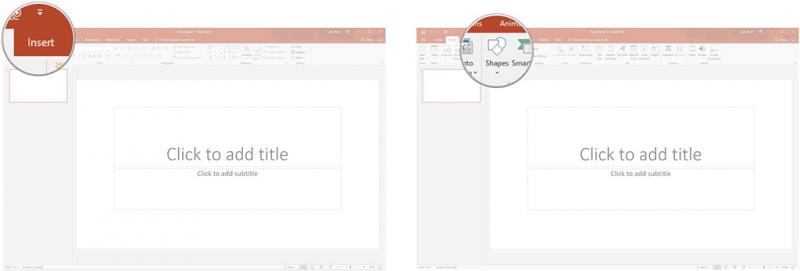
- Click vào một vật gì đó (ở đây mình lấy ví dụ là hình ngôi sao).
- Click giữ và rê con chuột để tạo ra ngôi sao
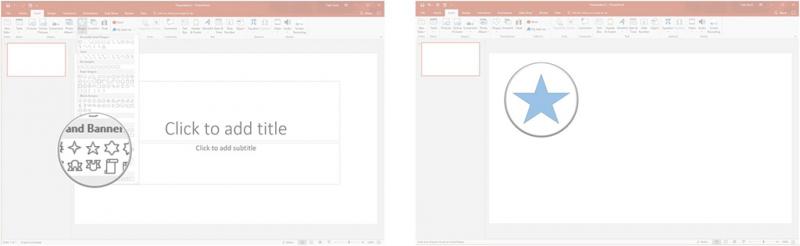
- Click chuột phải chọn trang trình chiếu đó ở thanh quản lý các trang trình chiếu (bên trái cửa sổ) và nhấn chọn Duplicate Slide.
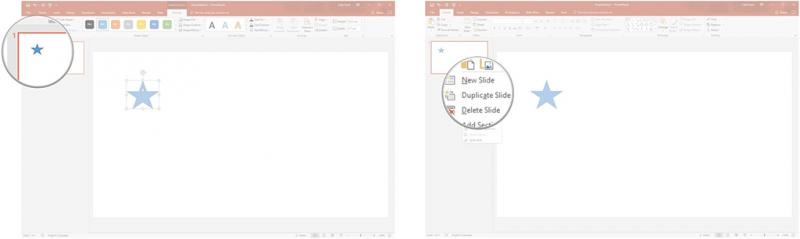
- Nhấn chọn và kéo ngôi sao đó ra một vị trí khác.
- Nhấn giữ phím Shift và click chọn vào trang trình chiếu trước đó ở vùng quản lý trang trình chiếu.
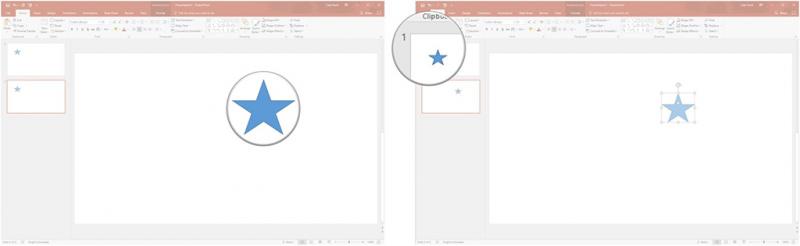
- Click chọn Transitions.
- Click chọn hiệu ứng Morph.
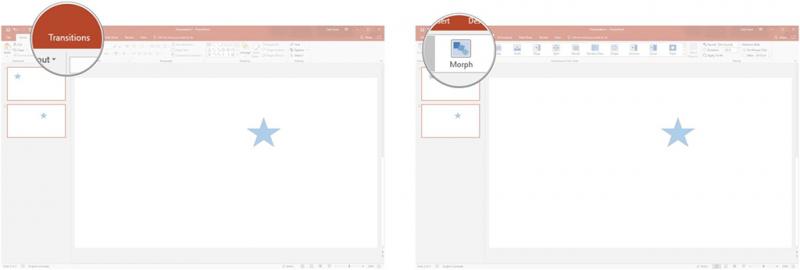
Trên chỉ là ví dụ mẫu để hiểu ra cách tạo nó mà thôi. Còn lại sáng tạo như thế nào thì đó là phần việc của chính bạn nhé!
III. Excel
1. Tiết kiệm thời gian nhờ tính năng Flash Fill
Flash Fill là một tính năng thông minh được tích hợp sẵn trong Microsoft Excel. Với tính năng giúp người dùng tự điền các giá trị, đây là một công cụ tối ưu, có thể giúp người dùng rút gọn kha khá thời gian, đặc biệt là khi làm việc với những bảng tính phức tạp.
Tuy vậy, bạn đọc nên nhớ rằng tính năng này chỉ khả dụng với ngôn ngữ là tiếng Anh. Trong ví dụ dưới đây, nó sẽ tự nhận diện ra FIRST (ám chỉ First Name - tên đầu) của một người dựa trên cột NAME (tên đầy đủ) ở bên trái nó. Với thực tế ở Việt Nam, bạn hoàn toàn có thể làm một bảng bằng tiếng Anh trước, sau khi sử dụng Flash Fill thì chỉ việc modify lại tên của các cột là xong!
Cụ thể các bước:
- Mở phần mềm Excel và chọn mở bảng tính bạn cần sử dụng Flash Fill
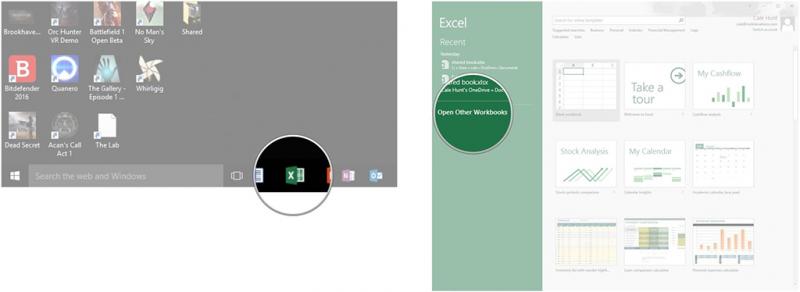
- Gõ một giá trị mẫu vào (ví dụ dưới đây là gõ 'Cale' vào ô B2 vì đó là First name của Cale Hun) và nhấn Enter.
- Nhấn Ctrl + E và Excel sẽ tự điền thông tin của những người còn lại.
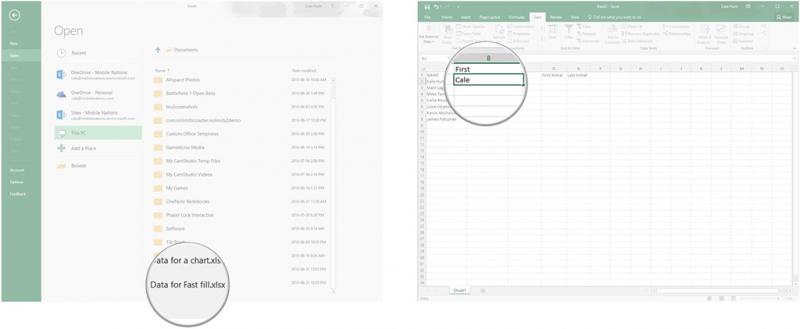
Nếu sau khi thực hiện bước 3 mà Excel vẫn chưa tự động điền vào, bạn hãy thử điền mẫu thêm tiếp giá trị cột/hàng tiếp theo rồi thử nhấn lại Ctrl + E, lặp đi lặp lại cho đến khi máy nhận ra thì thôi nhé. Tính năng này nó khá thông minh nhưng nhiều khi phải mất đến tầm 3, 4 ví dụ mới hoạt động cơ!
2. Tạo biểu đồ tự động
Microsoft cũng trang bị sẵn cho Excel tính năng tự tạo biểu đồ thông minh với một bảng dữ liệu cho sẵn, nhờ đó người dùng có thể 'hô biến' bảng số liệu thành một biểu đồ có tính trực quan, chính xác chỉ với vài bước sau đây:
- Mở bảng tính Excel bạn muốn biến thành biểu đồ
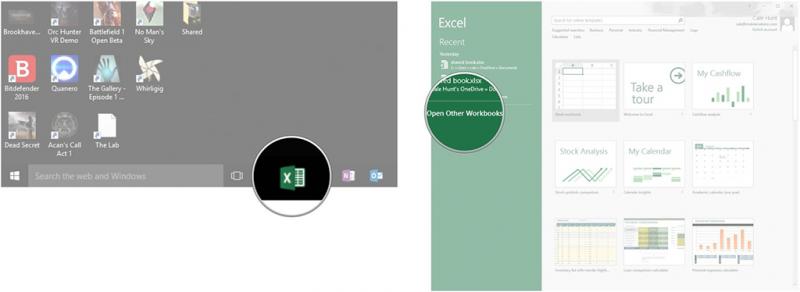
- Bôi đen bảng bạn muốn tạo thành biểu đồ
- Nhấn F11 (hoặc Fn + F11, tuỳ thuộc vào thiết bị của bạn)
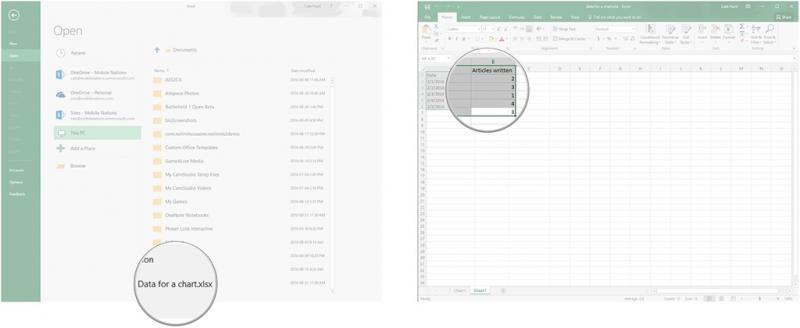
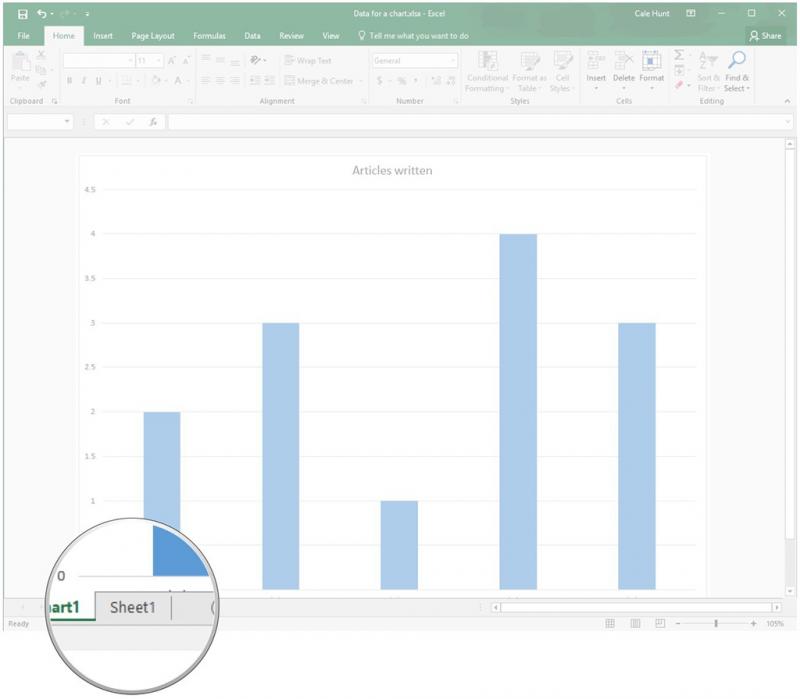
Ngay sau đó, một chart mới sẽ được hiện ra song song với sheet chứa dữ liệu bảng số trước đó.
Trên là một số mẹo nhỏ với ba phần mềm phổ biến trong bộ Microsoft Office - Word, PowerPoint và Excel. Hy vọng những thủ thuật trên có thể giúp các bạn sử dụng bộ phần mềm này tối ưu và thuận tiện hơn!
Đạtt Chu / Techrum.vn
Tham khảo Windows Central