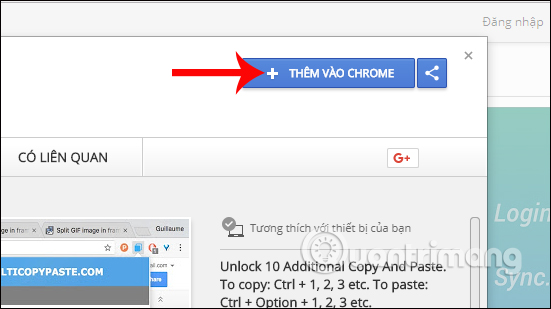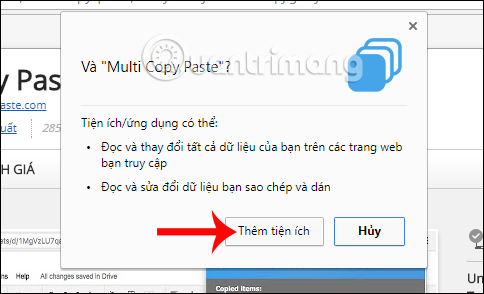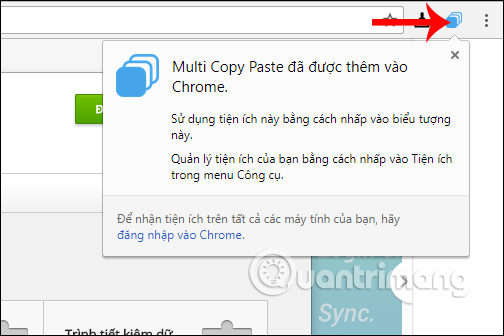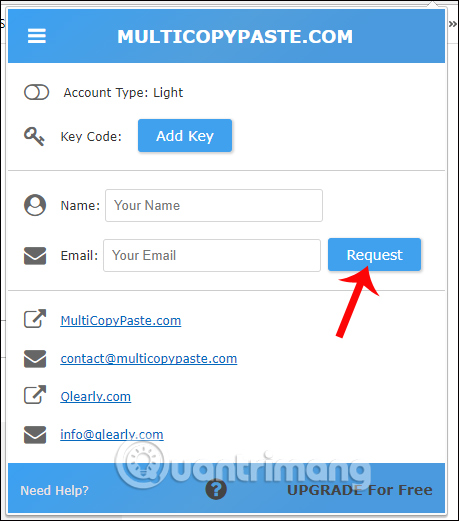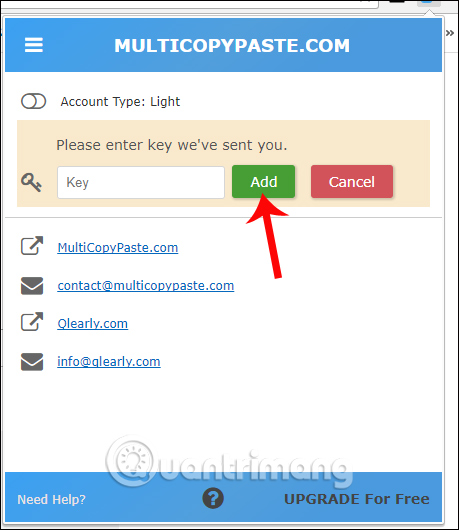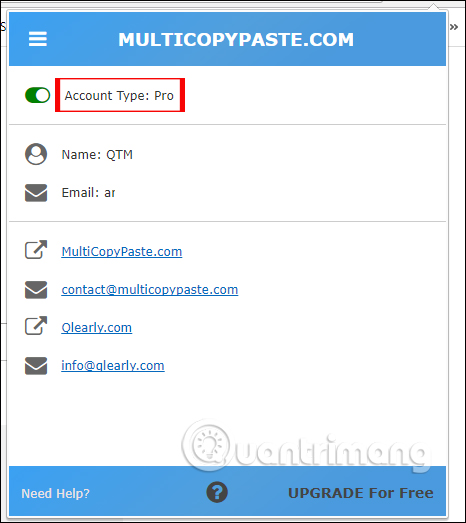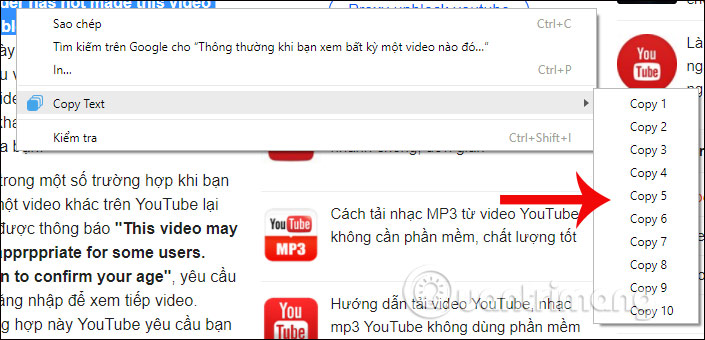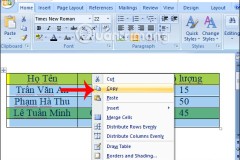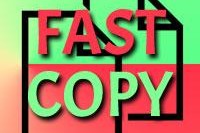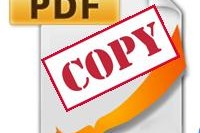Khi bạn tiến hành sao chép hoặc di chuyển dữ liệu như hình ảnh, văn bản, video,… chúng sẽ tự động được lưu vào bộ nhớ đệm Clipboard. Và theo mặc định, Clipboard sẽ lưu thao tác, dữ liệu thực hiện gây đây nhất và chỉ 1 dữ liệu mà thôi. Nếu bạn tiến hành thực hiện sao chép 2 dữ liệu liên tiếp, Windows sẽ tự động ghi đè dữ liệu thực hiện sau cùng lên dữ liệu trước đó. Tất nhiên người dùng đã đều quen với thiết lập mặc định này trên Clipboard. Tuy nhiên, chắc hẳn không ít lần bạn cảm thấy khá rắc rối khi cứ phải thực hiện lần lược thao tác sao chép, do Clipboard chỉ lưu lại 1 dữ liệu duy nhất mà thôi. Nếu bạn muốn giảm bớt thao tác làm việc với Clipboard, có thể sử dụng tiện ích Multi Copy Paste. Tiện ích này sẽ hỗ trợ người dùng ghi nhiều dữ liệu cùng lúc vào Clipboard, tối đa là 10 dữ liệu khi chúng ta đã ký tài khoản sử dụng. Điều này sẽ hạn chế tối đa thao tác thực hiện. Bài viết dưới đây sẽ hướng dẫn bạn đọc chi tiết cách sử dụng tiện ích Multi Copy Paste trên trình duyệt Chrome.
Bước 1:
Chúng ta truy cập vào link dưới đây để truy cập vào trang cài đặt tiện ích Multi Copy Paste.
Ở giao diện đầu tiên nhấn Thêm vào Chrome.
Bước 2:
Tiếp đến chúng ta nhấn Thêm tiện ích để cài đặt trên trình duyệt Chrome.
Chờ quá trình cài đặt hoàn thành bạn sẽ nhận được thông báo từ trình duyệt như hình dưới đây, đồng thời biểu tượng của tiện ích cũng xuất hiện ở cuối thanh truy cập địa chỉ.
Bước 3:
Đầu tiên, bạn click vào biểu tượng của tiện ích sẽ được yêu cầu đăng ký tài khoản sử dụng. Khi có tài khoản chúng ta sẽ được sao chép lên tới 10 dữ liệu. Nếu không bạn sẽ chỉ được phép tối đa 3 dữ liệu mà thôi. Nhập Name và địa chỉ email đăng ký rồi nhấn Requets ở bên dưới để lấy mã sử dụng miễn phí.
Sau đó nhập mã kích hoạt được gửi về địa chỉ email vào khung của tiện ích Multi Copy Paste, nhấn
Add để kích hoạt.
Nhu vậy tài khoản của bạn đã được nâng cấp lên tài khoản Pro.
Bước 4:
Truy cập vào dữ liệu cần sao chép. Để sao chép nhiều dữ liệu vào Clipboard, chúng ta bôi đen dữ liệu cần sao chép rồi nhấn tổ hợp phím tắt Ctrl + C + 1 và thực hiện tương tự với phím tắt Ctrl + C + 2,.. Hoặc nếu không người dùng cũng có thể nhấp chuột phải vào dữ liệu đã chọn, chọn Copy Text hay Copy Link nếu muốn sao chép link, rồi chọn tiếp Copy 1, Copy 2,… tới Copy 10 nếu đã đăng ký tài khoản.
Bước 5:
Sau đó nhấp vào biểu tượng Multi Copy Paste, chúng ta sẽ thấy danh sách dữ liệu đã sao chép. Nếu muốn bỏ dữ liệu đã sao chép nào ở danh sách này, nhấp vào biểu tượng dấu X để xóa.
Như vậy với tiện ích Multi Copy Paste trên trình duyệt Chrome, bạn sẽ không cần phải thực hiện nhiều thao tác để tiến hành sao chép dữ liệu như trước đây. Tùy theo nhu cầu sử dụng mà chúng ta có thể đăng ký tài khoản sử dụng tiện ích hay không để sử dụng tối đa 10 lần sao chép. Chúc các bạn thực hiện thành công!