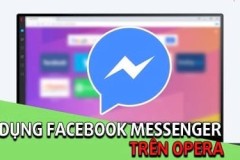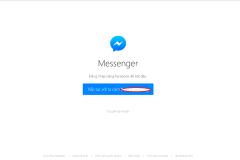Messenger là tiện ích nhắn tin và gọi điện thoại của Facebook, giúp người dùng trên khắp thế giới có thể kết nối với nhau dễ dàng hoàn toàn miễn phí mà không phụ thuộc vị trí địa lý và có thể sử dụng đa nền tảng, cả máy tính và điện thoại.
Nhưng để bảo mật thông tin của cuộc gọi, ứng dụng Messenger không cho phép người dùng ghi âm lại nội dung cuộc gọi. Tuy nhiên nếu bạn có nhu cầu ghi âm lại những cuộc gọi quan trọng thì dưới đây là cách để thực hiện.
Cách ghi âm cuộc gọi Messenger trên máy tính
Nếu bạn đang sử dụng máy tính để duyệt Facebook và thực hiện cuộc gọi Messenger. Cách dưới đây sẽ giúp bạn ghi âm lại cuộc gọi nhanh chóng và dễ dàng.
Bước 1. Kích hoạt trình duyệt web Google Chrome, tải tiện ích ghi âm miễn phí Voice Drop cho trình duyệt tại đây. Sau đó bấm nút Thêm vào Chrome > Thêm tiện ích để cài đặt tiện ích cho trình duyệt này.
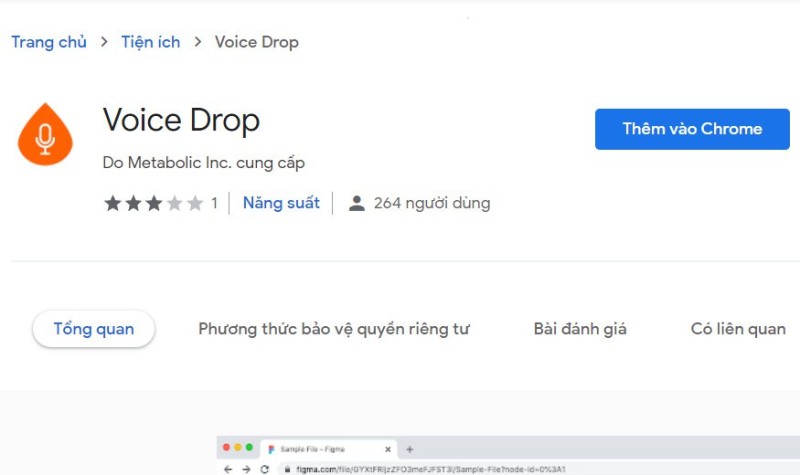
Bước 2. Truy cập vào trang Facebook, sau đó kích vào biểu tượng Messenger ở góc trên bên phải và kích chọn cho người bạn muốn thực hiện một cuộc gọi Messenger để ghi âm.
Bước 3. Ngay khi kích hoạt cửa sổ chat để thực hiện cuộc gọi với người cần ghi âm trên Messenger, tiện ích Voice Drop sẽ tự động kích hoạt và đặt biểu tượng ở góc bên trái phía dưới màn hình và trong khung chat.
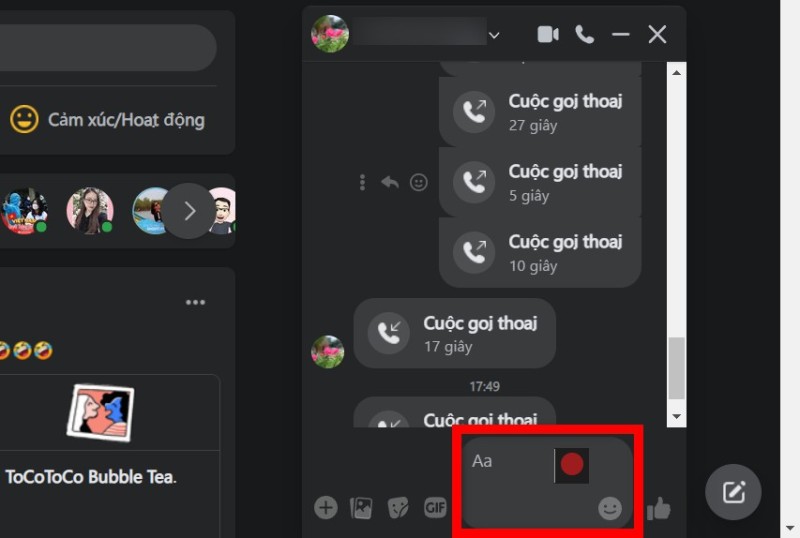
Bước 4. Thực hiện cuộc gọi với bạn của mình trong Messenger như bình thường, khi vào cuộc gọi bạn quay trở lại cửa sổ Chat, bấm nút màu đỏ của tiện ích Voice Drop để bắt đầu quá trình ghi âm và bạn sẽ thấy thời gian ghi âm bắt đầu chạy.
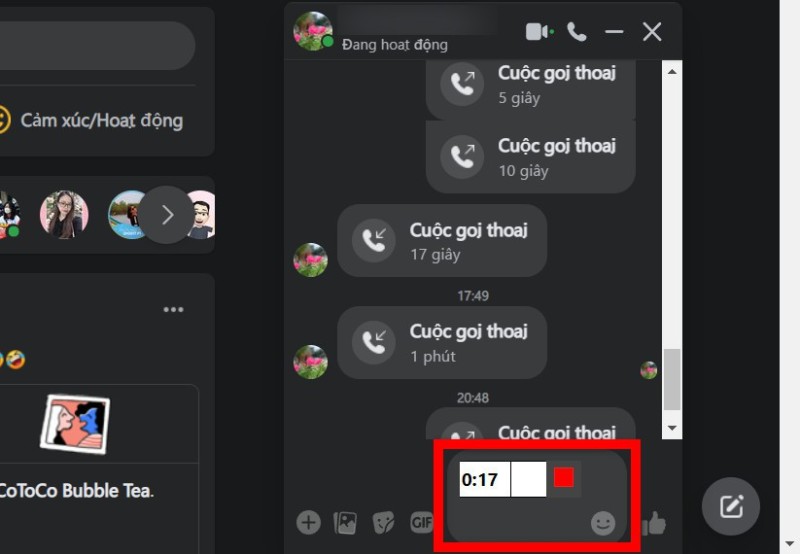
Bước 5. Để dừng quá trình ghi âm, bấm nút Stop biểu tượng hình vuông màu đỏ. Sau đó bấm vào nút có biểu tượng tick màu xanh và Voice Drop sẽ tự động upload đoạn ghi âm lên dịch vụ và cung cấp cho bạn link của file ghi âm đó. .
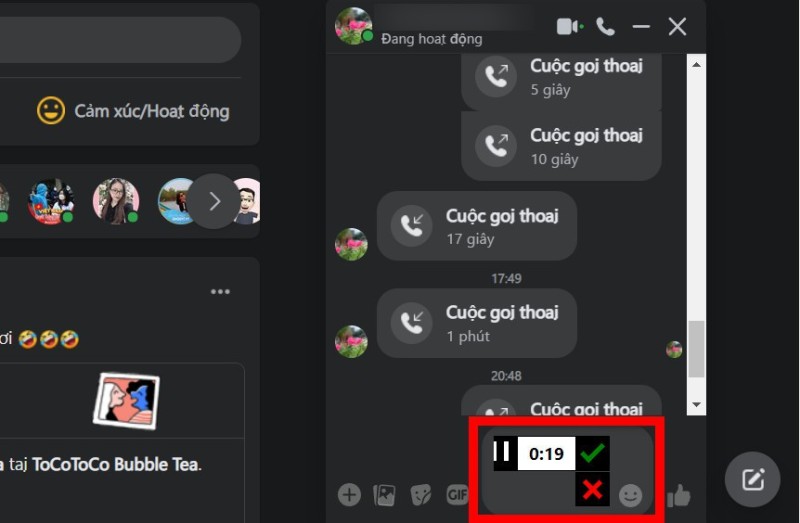
Bước 6. Bây giờ copy link đó và dán vào một tab khác của trình duyệt.
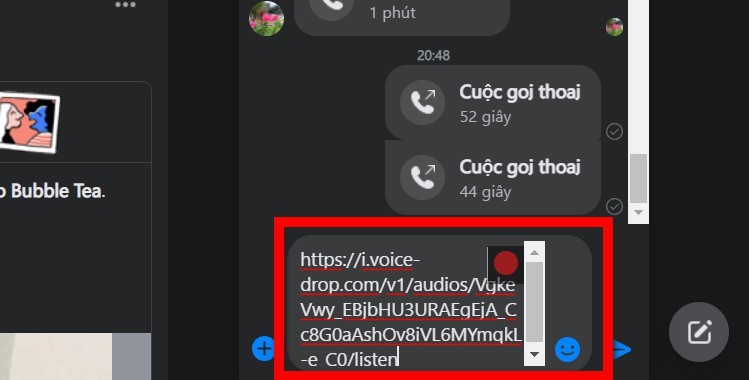
Bước 7. Trong cửa sổ Voice Drop player hiển thị, bấm nút Play để nghe lại đoạn ghi âm cuộc gọi Messenger mà mình vừa mới thu.

Trong trường hợp bạn không muốn sử dụng tiện ích của bên thứ ba, mặc định Windows 10/11 cũng được tích hợp sẵn tiện ích ghi âm miễn phí có tên Voice Recorder. Để biết cách sử dụng ứng dụng này, bạn có thể tham khảo bài Cách sử dụng ứng dụng Voice Recorder trên Windows 10.
Bước 1. Để ghi âm cuộc gọi Messenger trên máy tính, đầu tiên bạn kích hoạt ứng dụng Voice Recorder lên. Tiếp theo kích hoạt ứng dụng Messenger và thực hiện cuộc gọi như bình thường.
Bước 2. Khi vào cuộc gọi, bạn quay trở lại giao diện Voice Recorder và bấm nút Record (Ctrl+R) để thực hiện việc ghi âm cuộc gọi Messenger trong nền.
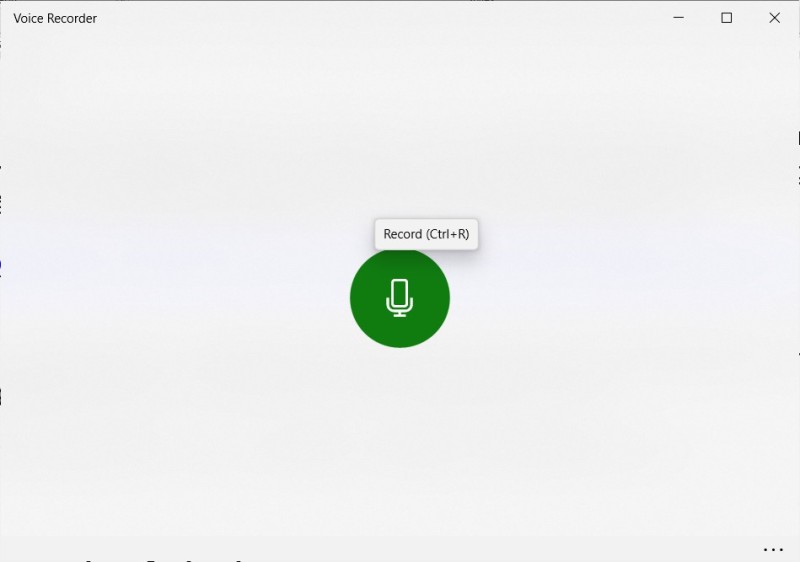
Bước 3. Kết thúc cuộc gọi trên Messenger, bạn quay trở lại giao diện Voice Recorder và bấm nút Stop để dừng hoàn toàn quá trình ghi âm.
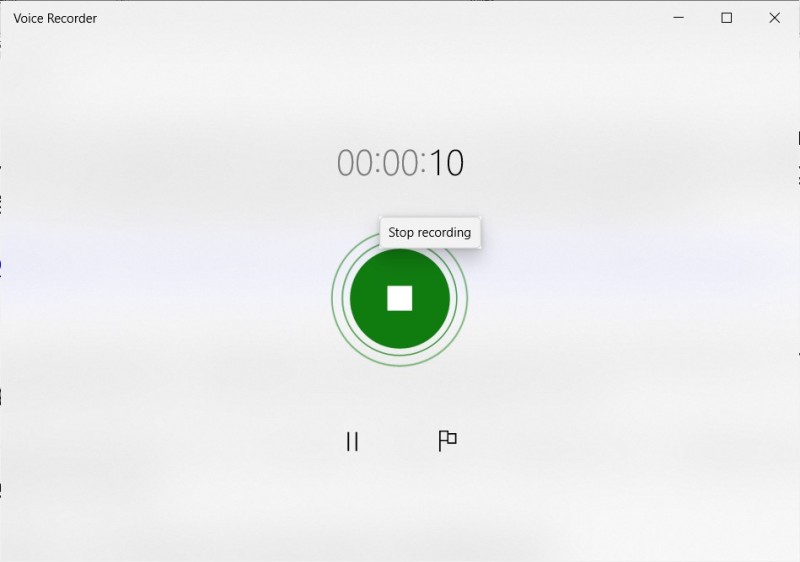
Bước 4. Từ giao diện Voice Recorder, bấm nút Play để nghe lại đoạn ghi âm cuộc gọi Messenger. Kích chuột phải lên tệp ghi âm ở khung bên trái, chọn tùy chọn Share để chia sẻ cùng bạn bè, chọn Delete để xóa khỏi danh sách, Rename để đặt tên và Open file location để truy cập thư mục lưu file vừa ghi âm.
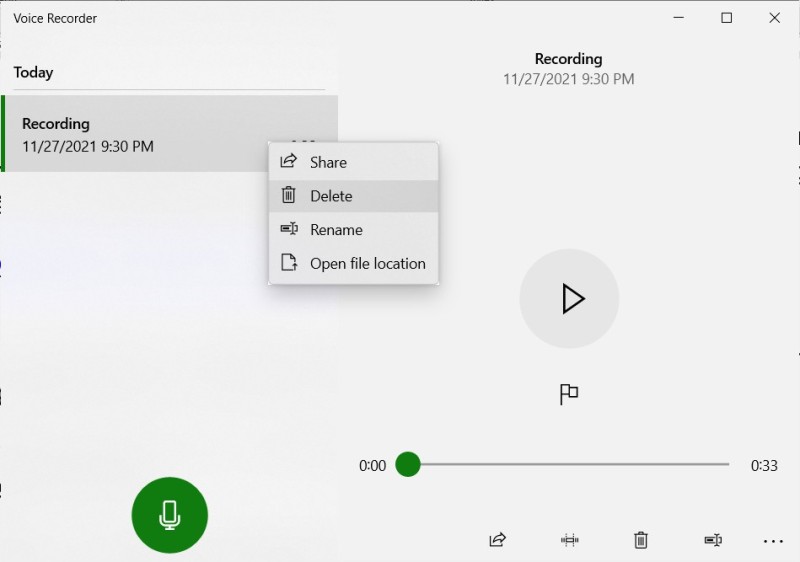
Cách ghi âm cuộc gọi Messenger trên điện thoại
Vì thiết bị Android không có hỗ trợ ứng dụng ghi âm gốc nên bạn phải cài đặt ứng dụng ghi âm cuộc gọi của bên thứ ba để ghi lại các cuộc gọi video/âm thanh quan trọng trên Messenger. Trên Android có rất nhiều ứng dụng từ miễn phí tới thu phí, nhưng trong bài này giới thiệu cho bạn ứng dụng miễn phí AZ Screen Recorder để ghi âm cuộc gọi Facebook Messenger mà không cần Root.
AZ Screen Recorder là một trong những ứng dụng quay video màn hình và ghi âm phổ biến nhất trên Android. Ứng dụng cho phép người dùng lưu lại các cuộc gọi trên Messenger mà không cần Root điện thoại với khả năng ghi lại cả hình ảnh và âm thanh trong một khung hình duy nhất.
Bước 1. Kích hoạt ứng dụng CH Play lên, tìm kiếm ứng dụng AZ Screen Recorder. Bấm chọn kết quả hiển thị tương ứng, rồi bấm nút Cài đặt để cài đặt ứng dụng AZ Screen Recorder cho điện thoại Android.
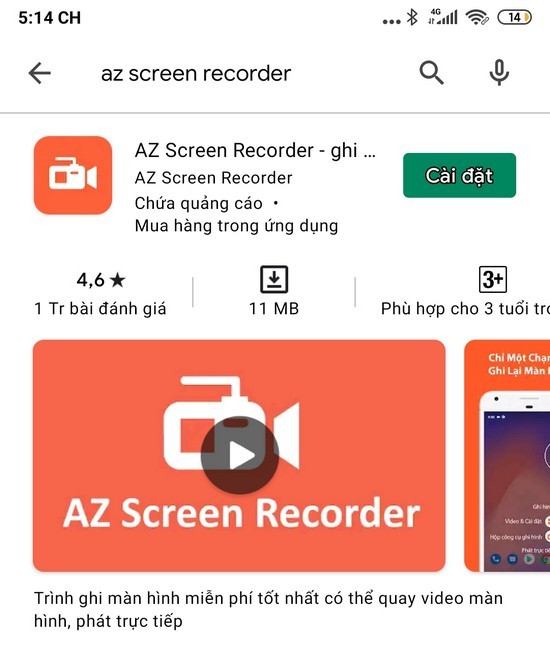
Bước 2. Sau khi cài đặt xong, kích hoạt ứng dụng lên. Ngay lần kích hoạt đầu tiên, bạn bấm nút Cho phép, sau đó bật tùy chọn Cho phép hiển thị trên các ứng dụng khác để AZ Screen Recorder luôn hiển thị trên màn hình.
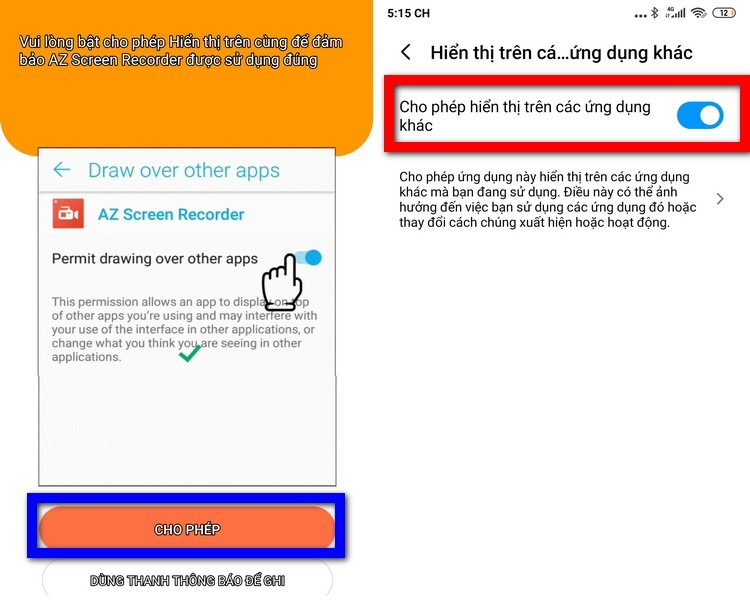
Bước 3. Sau khi hoàn tất thiết lập, AZ Screen Recorder sẽ đặt biểu tượng máy quay nhỏ ở cạnh bên phải, giống như hình dưới đây.
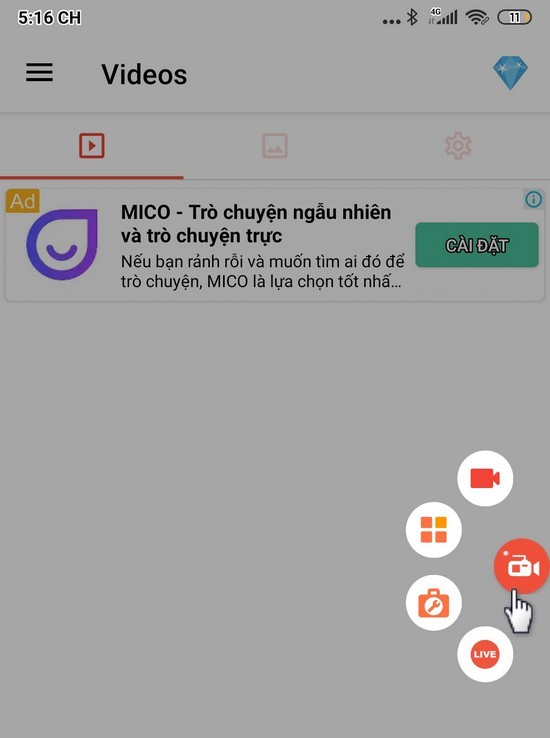
Bước 4. Để bắt đầu ghi âm cuộc gọi, bạn kích hoạt ứng dụng Messenger lên, truy cập danh bạ và thực hiện cuộc gọi như bình thường.

Khi đã vào cuộc gọi Messenger, bạn bấm vào biểu tượng máy quay của AZ Screen Recorder ở cạnh bên phải, sau đó bấm chọn biểu tượng máy quay (ứng dụng sẽ yêu cầu quyền truy cập micro, bấm nút Cho phép).
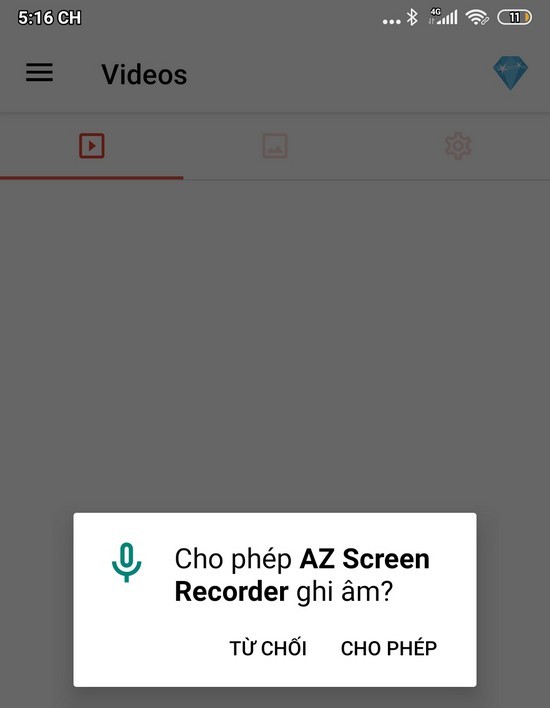
Màn hình đếm ngược từ 3 sẽ xuất hiện và tự động kích hoạt tính năng ghi âm trong khi bạn thực hiện cuộc gọi cần ghi âm với Messenger.
Bước 5. Trong quá trình ghi âm, bấm vào biểu tượng ứng dụng AZ Screen Recorder và bấm nút Pause để tạm dừng ghi âm. Khi cần ghi âm tiếp, bấm nút Play để tiếp tục.
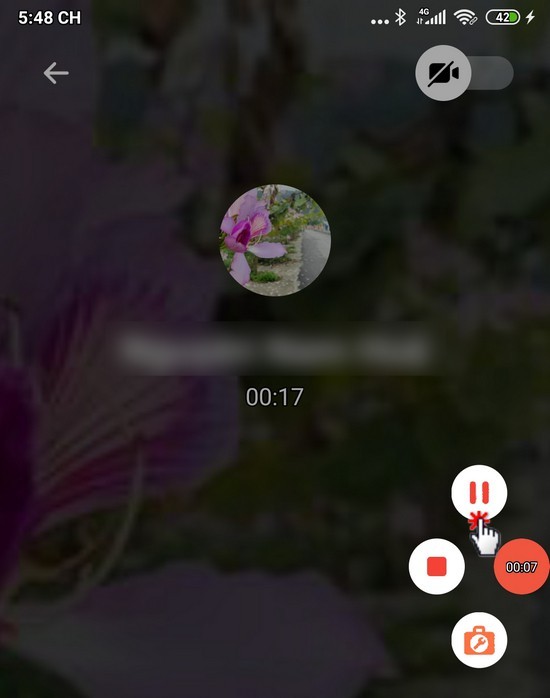
Nếu muốn dừng hẳn quá trình ghi âm, bấm nút Stop (nút có biểu tượng hình vuông).
Bước 6. Để truy cập danh sách các tệp ghi âm đã ghi, bấm vào biểu tượng ứng dụng AZ Screen Recorder, sau đó bấm vào nút có biểu tượng 4 hình vuông. Trong danh sách các tệp được AZ Screen Recorder ghi lại, tệp nào mới ghi sẽ hiển thị trên cùng. Từ đây bạn bấm vào tệp bất kỳ để xem/nghe lại bản ghi âm cuộc gọi Messenger đã thực hiện.
Trường hợp muốn chia sẻ hoặc gửi tệp ghi âm đó với một người bất kỳ, bấm vào biểu tượng Share. Bấm vào nút ba chấm dọc để truy cập công cụ Chỉnh sửa tích hợp hoặc Đổi tên để đặt lại tên cho tệp.
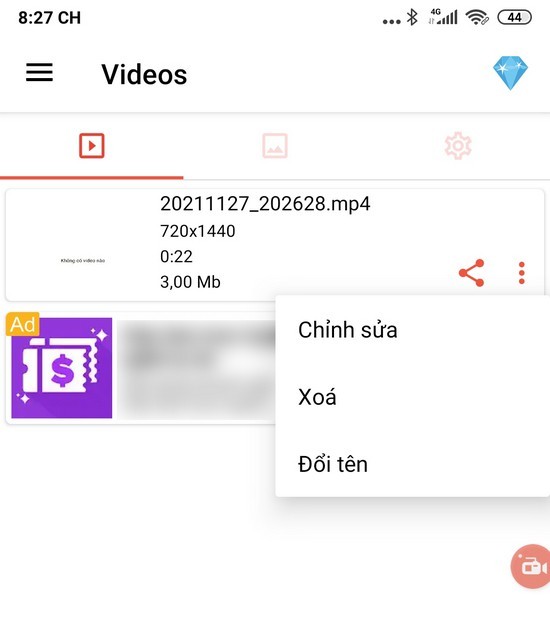
Trên đây là cách ghi âm cuộc gọi trên Messenger bằng máy tính và điện thoại, việc này sẽ giúp bạn có thể lưu lại những đoạn hội thoại quan trọng khi cần thiết. Hy vọng bài viết này sẽ giúp ích cho bạn, chúc các bạn thành công!