Có thể nói Gmail là một trong những công cụ quản lý email được sử dụng phổ biến nhất trên thế giới. Cho phép lưu tệp tin đính kèm trực tiếp vào Google Drive để bạn có thể truy cập chúng bất cứ đâu thật dễ dàng.
Muốn sử dụng được dịch vụ Gmail bạn phải tạo tài khoản Google, tài khoản đó có thể dùng chung cho rất nhiều dịch vụ khác như: YouTube, Google+, Google Drive... Vậy các bạn đã biết cách tạo tài khoản Google chưa? Với một số người thì cách tạo tài khoản Gmail rất đơn giản, nhưng với một số người lại bỡ ngỡ. Nên hôm nay, TCN sẽ hướng dẫn chi tiết các bước tạo tài khoản Gmail trong bài viết sau đây.
Hướng dẫn chi tiết các bước tạo tài khoản Gmail
Bước 1: Truy cập vào đường link, kéo xuống dưới cùng nhấn vào Create an account để tạo tài khoản Gmail mới.
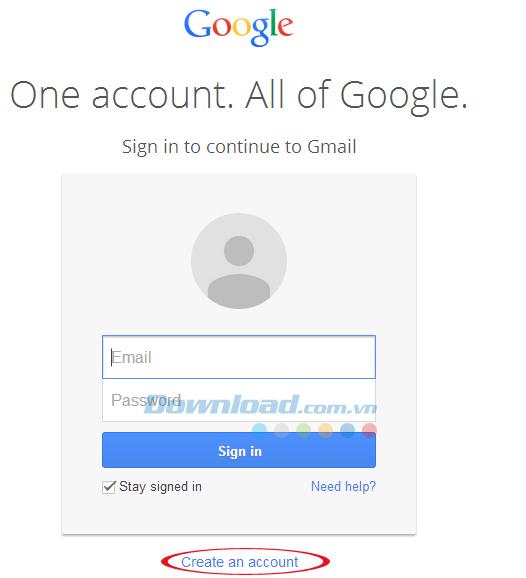
Bước 2: Điền đầy đủ thông tin cá nhân để tạo tài khoản Gmail:
- Name: Điền tên của bạn vào ô First, họ vào ô Last.
- Choose your username: Tên tài khoản Gmail mà bạn muốn tạo, nhập tên tài khoản chưa có ai dùng thì bạn mới được chấp nhận, nếu điền vào mà báo tên tài khoản đó đã có người dùng rồi thì bạn hãy chọn lại.
- Create a password: Nhập mật khẩu cho tài khoản, sử dụng ít nhất 8 ký tự, tốt nhất nên bao gồm cả chữ, số và ký tự đặc biệt trong một mật khẩu để đảm bảo an toàn.
- Confirm your password: Xác nhận lại mật khẩu vừa nhập ở trên, 2 mật khẩu phải trùng khớp với nhau.
- Birthday: Nhập ngày, tháng, năm sinh của bạn.
- Gender: Giới tính của bạn.
- Mobile phone: Số điện thoại di động của bạn, bạn nên nhập số điện thoại của bạn vào để khi quên mật khẩu có thể yêu cầu cấp lại mật khẩu qua tin nhắn SMS.
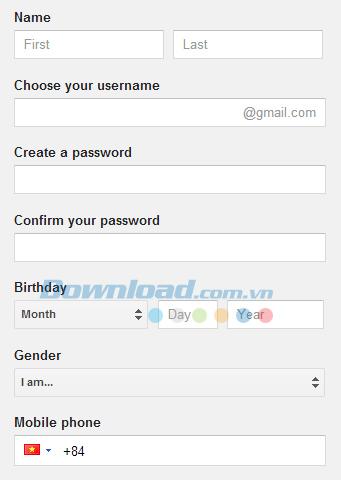
- Your current email address: Nhập địa chỉ email hiện tại bạn đang sử dụng, nếu không có thì để trống cũng được.
- Prove you're not a robot: Điền ký tự xuất hiện trong hình mà Gmail cung cấp vào mục Type the text để chứng minh bạn là người đăng ký thông tin chứ không phải là Robot đăng ký. Nếu mẫu ký tự đó mà khó nhìn quá bạn có thể nhấn vào biểu tượng mũi tên xoay vòng bên cạnh ô Type the text.
- Location: Quốc gia bạn đang sinh sống.
Sau khi điền đầy đủ thông tin yêu cầu bên trên rồi thì tích chọn vào mục I agree to the Google Terms of Service and Privacy Policy để đồng ý với những điều khoản dịch vụ và chính sách bảo mật của Google. Rồi nhấn Next Step để chuyển sang bước tiếp theo.
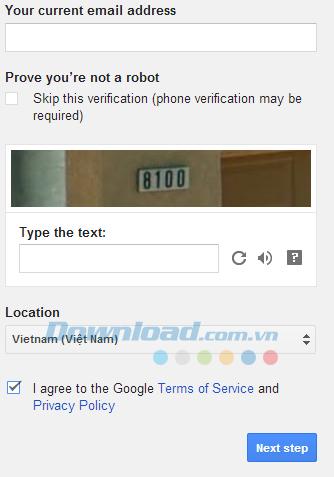
Bước 3: Tiếp theo nhấn vào Add a photo để chọn ảnh đại diện cho tài khoản của mình. Nhấn vào Create your profile để tạo hồ sơ cá nhân. Nếu không muốn đặt ảnh đại diện thì nhấn vào No thanks để chuyển sang bước tiếp theo ngay.
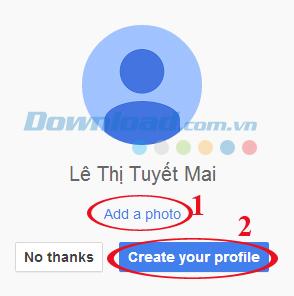
Bước 4: Cửa sổ tiếp theo xuất hiện, nhấn vào Continue to Gmail để đăng nhập vào tài khoản Gmail vừa tạo.
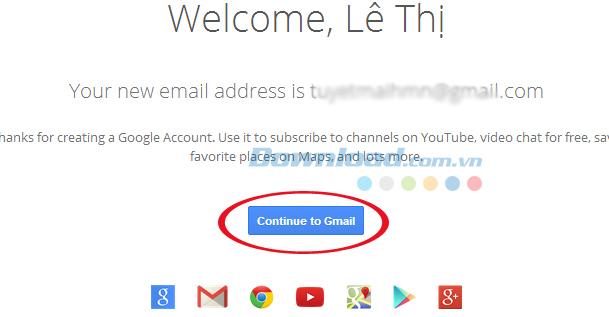
Đây chính là 'thành quả' mà chúng ta vừa tạo được, bây giờ bạn bắt đầu sử dụng được tài khoản này rồi!
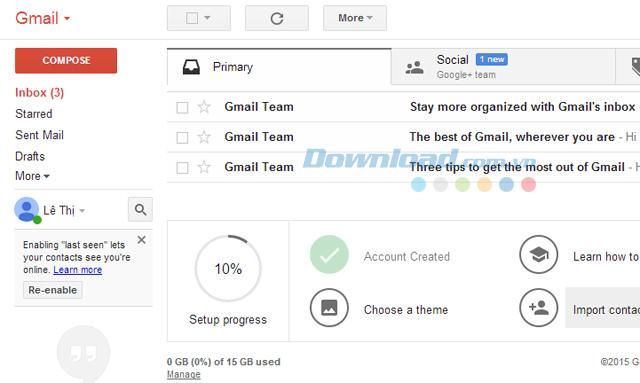
Cũng khá đơn giản phải không các bạn? Chỉ với vài thao tác bạn đã tự tay tạo cho mình một tài khoản Gmail thành công rồi. Chúc các bạn thực hiện thành công!

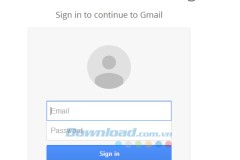

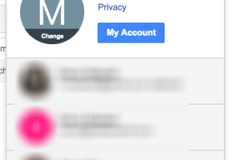
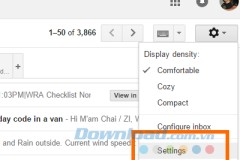

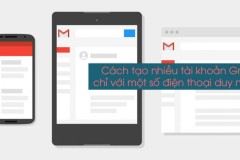

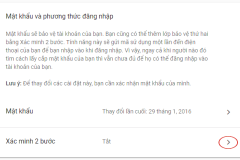
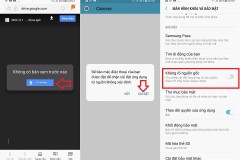

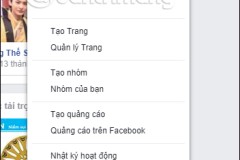
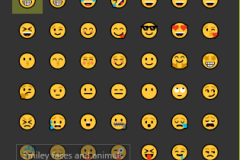

![[CES18] Trên tay Dell XPS 13 vàng đồng, nội thất "trắng Ngọc Trinh" giá từ $999](http://cdn.trangcongnghe.vn/thumb/160x240/2018-01/thumbs/ces18-tren-tay-dell-xps-13-vo-vang-ruot-trang-mong-hon-cau-hinh-moi-pin-lau_5.jpg)

